
Losing important documents due to unexpected crashes or accidental closures can be incredibly frustrating. Fortunately, WPS Office is equipped with powerful built-in recovery features that can help you retrieve lost or unsaved documents with ease. In this comprehensive guide, we’ll walk you through the steps to recover your documents using WPS Office’s recovery tools, ensuring you never lose important work again.
Table of Contents
1. Understanding WPS Office’s Recovery Features
WPS Office is a versatile office suite that includes Writer, Spreadsheets, and Presentation applications. It offers robust document recovery features designed to help you retrieve unsaved or lost documents. Key recovery features include:
- Auto-Save: Automatically saves your work at regular intervals.
- Document Recovery: Provides options to recover unsaved or accidentally closed documents.
- WPS Cloud: Stores documents in the cloud for easy access and recovery.
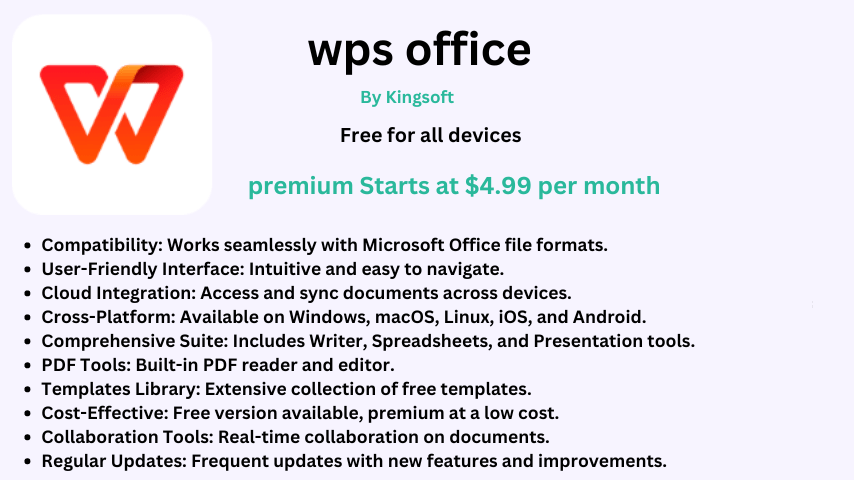
2. Recovering Unsaved Documents
If you accidentally close a document without saving, WPS Office’s auto-save and recovery features can help you retrieve your work. Here’s how:
- Open WPS Office: Launch the WPS Office application (Writer, Spreadsheets, or Presentation).
- Document Recovery Window: Upon reopening WPS Office, you may see a Document Recovery window listing unsaved documents. Select the document you want to recover and click “Recover”.
- Manually Recover Unsaved Documents:
- Go to the File tab.
- Select Open.
- Click on Document Recovery.
- Choose the unsaved document from the list and click “Recover”.
- Auto-Save Directory: If the Document Recovery window does not appear, you can manually check the auto-save directory:
- Navigate to C:\Users[Your Username]\AppData\Roaming\Kingsoft\WPS Office.
- Look for your unsaved document in the auto-save folder.
read another
SentryPC: A Solution for Parental Control and Employee Monitoring
Unveiling Stock Market Guides: Your Ultimate No-1 Tool for Market Mastery
The Ultimate Guide to Web.com Website Builder: A Comprehensive Review
3. Restoring Lost or Deleted Documents
If you’ve accidentally deleted a document, WPS Office offers several ways to restore it:
- Recycle Bin: Check your computer’s Recycle Bin for deleted documents. Right-click on the document and select “Restore”.
- WPS Office Recovery Tool:
- Open WPS Office.
- Go to File.
- Select Backup Management.
- Choose Open Backup Directory to locate previous versions of your document.
- Backup Directory: Manually navigate to the backup directory:
- The default path is C:\Users[Your Username]\AppData\Roaming\Kingsoft\WPS Office.
- Look for backup files with the .bak extension.
4. Using WPS Cloud for Document Recovery
WPS Cloud provides an additional layer of security by storing your documents online. Here’s how to use it for recovery:
- Enable WPS Cloud:
- Sign in to your WPS account.
- Enable WPS Cloud in the application settings.
- Recover from WPS Cloud:
- Open WPS Office.
- Go to the WPS Cloud tab.
- Click on My Cloud Files.
- Locate and download the document you need to recover.
5. Tips to Prevent Data Loss in WPS Office
While WPS Office’s recovery features are powerful, it’s always best to prevent data loss from occurring in the first place. Here are some tips:
- Regularly Save Your Work: Make a habit of saving your work frequently by pressing Ctrl + S.
- Enable Auto-Save: Ensure the auto-save feature is enabled in WPS Office settings to save your work at regular intervals.
- Use WPS Cloud: Store important documents in WPS Cloud for easy access and backup.
- Backup Your Files: Regularly backup your documents to an external hard drive or cloud storage service.
read another – SentryPC: A Solution for Parental Control and Employee Monitoring
6. Conclusion
WPS Office’s built-in recovery features provide a reliable way to recover lost or unsaved documents, giving you peace of mind while you work. By understanding how to use these tools and implementing best practices for data management, you can minimize the risk of losing important documents. Whether you’re dealing with unsaved work or trying to restore deleted files, WPS Office has you covered.
For more tips and tutorials on using WPS Office, visit our blog regularly and stay updated with the latest features and enhancements.
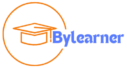
Pingback: Stock Market Guides: Your Ultimate Tool for Market Mastery
Pingback: Web.com Website Builder: Reviews, Features, and Pricing 2024
Pingback: How to Customize Shopify Theme Without Coding